選択ツールで形を作り色で塗りつぶした後で別の色に変更すると周囲が汚れたような感じになったことはありませんか?
これは、選択ツールのオプション設定で回避できます。
・・・・・・・・・・・・・・・・・・・・・・・・・・・・・・・・・・・・・・・・・・・・・・・・・・・・・・・・・・・・・・・・・・・・・・アッ!知ってました?
知っている方は飛ばしてくださいね。すぐに飛べるようにボタンは上のほうにつけておきますので・・・・・・・・・・
|
ホームへ
|
PhotoshopのTOPへ
|
なにを卑屈になっとんじゃー!!!
・・・・・・・・・・・・・・・・・・・・・・・・・・・・・・・・・・・・・・・・・・・・・・・・・・
・・・・・・・・・・・・・・・・・・・・・・・・・・・・・・・・・
・・・・・・・・・・・・・・・・・・・
コホン・・・・
それでは気を取り直して説明に入ります
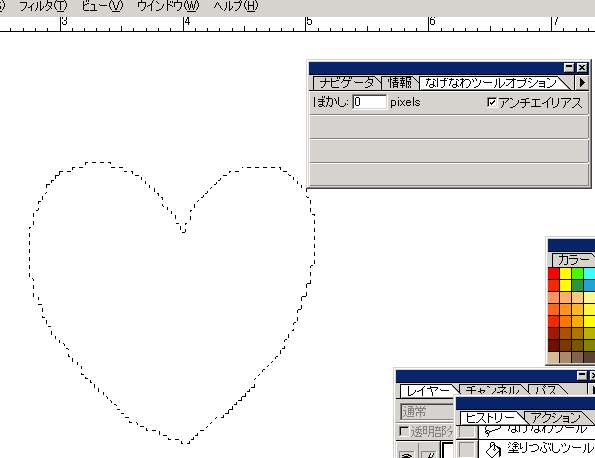 |
横の画面は投げ縄 ツールでハートを描いた ところです。
投げ縄ツールオプション でアンチエイリアスにチェ ックが入っているのに 注意してください。 (PhotoShopの初期設定 ではチェックが入っていま す。) |
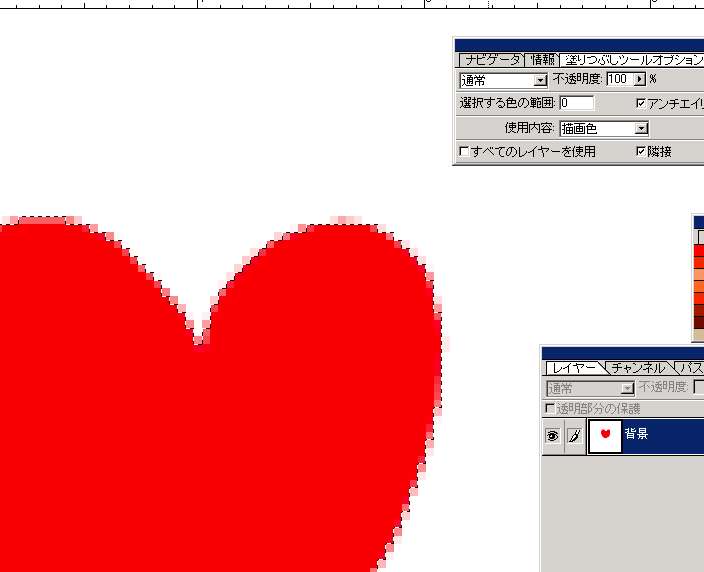 |
できたハートを赤で塗り つぶしました。 周囲がボケているの分か ります。
これはアンチエイリアスと いって形の輪郭をできる だけスムーズに見せるた めにピクセル周辺をぼか して背景となじませるた めにできたものだそうです。
|
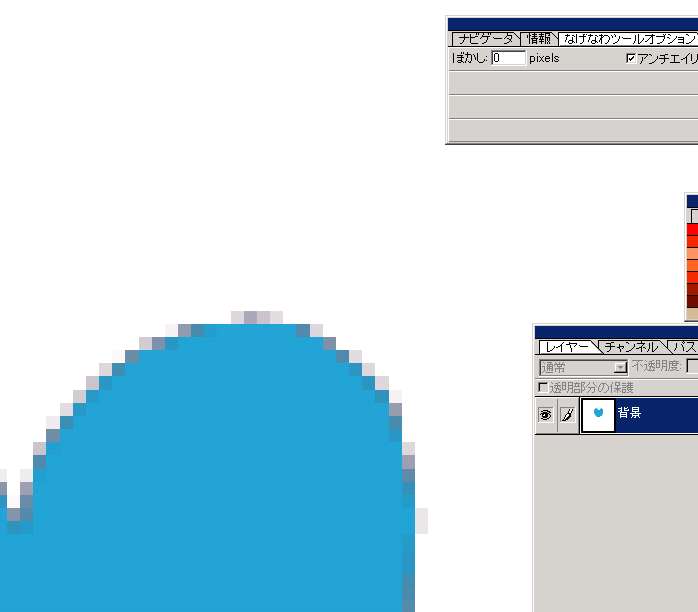 |
このハートを他の色で塗 りつぶすと 周りが汚れて見えてしま いますね。 |
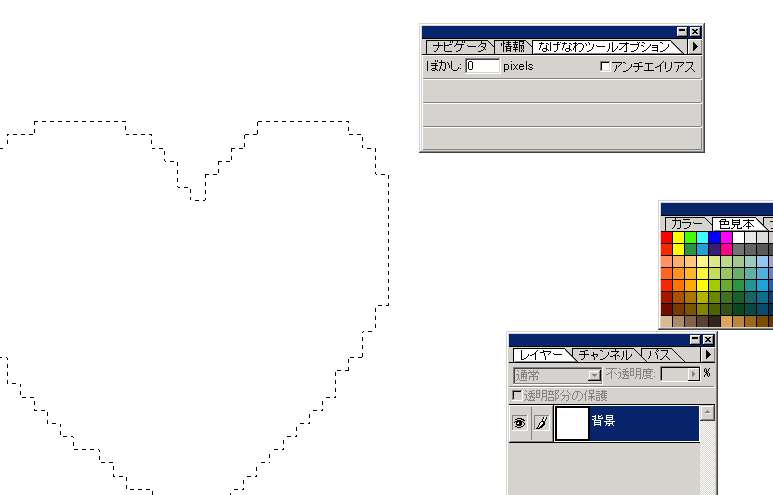 |
今度はアンチエイリアス のチェックマークをはずし てハートを描いて見ましょ う。 |
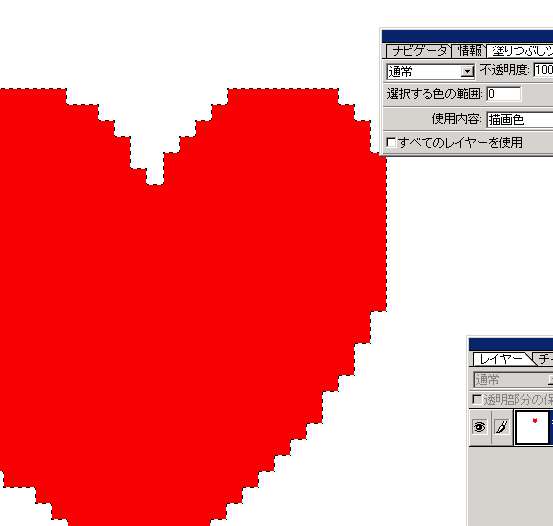 |
モチーフの周囲が今度は ボケていません。 その代わりに少々輪郭が ギザギザになりますが・・・・・。
輪郭のギザギザが気に なるようでしたら解像度を 高くして描けばある程度 回避できます。 |
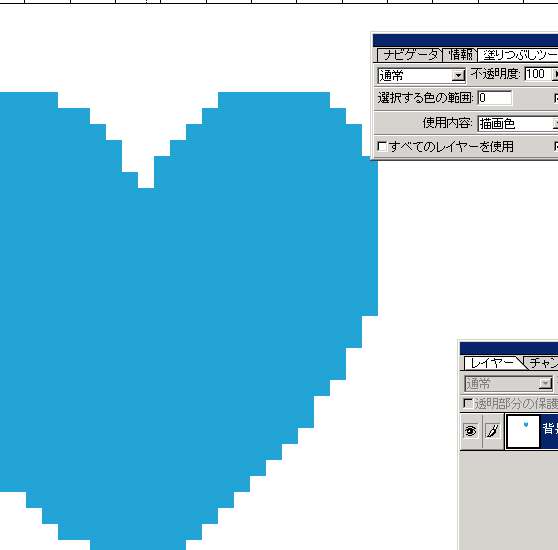 |
今度は色の変更もきれい にできました。
こんな単純な形ならイラ ストレータでやればいい ことなんですけどね・・・・ ・・・・。
グスン・・・
イラストレータは あまり使えないんです。 |